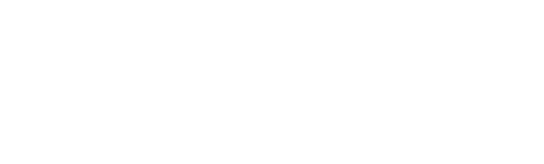Requisitioning tool notifies Purchasing Services of the need to procure goods/services. Users can create, approve, monitor status and upload supporting documentation (example: quote) directly to a requisition request.
Logging into the account:
-
Go to the Finances menu
-
Select the Procurement icon under Acquisition and Procurement
-
Once logged in, select Financial Management
-
Select Procurement

Create Requisition:
-
Select “Create” and complete all fields requested. Note some fields auto populate data. Do not change defaults.
-
Select “Save and Attach” when all items entered.
-
Select “Attached Document” to browse files and choose document for “Upload”. Can upload numerous documents.
Allowable file types: .pdf, .jpg, .png.
File type can be saved as PDF by selecting “save as” save type PDF.
The maximum file size is 20 MB.
Once requisition is saved, a requisition number will be assigned. System email confirmation will be generated advising action has been generated.
Approve Requisition:
Under “Financial Management”, select “Approve Documents”. Check the approve box and submit to approve Requisition.
Requisition will remain not approved until approvals completed. Approval workflow is system defined. Approver(s) receive email notice to approve requisitions as required.
Functions:
-
View - previous requisitions created. Double click on requisition number to access.
-
Modify -click on requisition number and select the edit pencil icon to modify requisition.
-
Delete – click on requisition number and “Delete” to remove requisition from queue.
User Guide:
Refer to Requisitioning Guide for a more detailed description on how to use the Requisitioning tool.
Contacts:
Purchasing Services purchasing@trentu.ca for assistance or inquiries.
Mike Lew, Finance Systems Analyst michaellew@trentu.ca for account set up and updates.