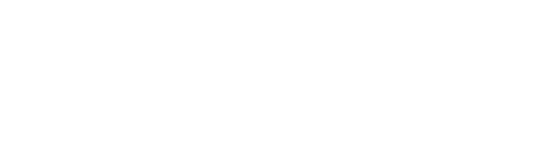This page outlines the steps for a manager to review and edit timesheet hours submitted by their employees in VIP.
Please note this is currently available for student/casual/research/OPSEU and Exempt employees. Note - salaried employees who are on a schedule or stipend are automatically paid and are not required to submit hours worked in VIP.
--> View the Manager Quick Reference Guide
--> Jump right to special notes and error messages
--> Jump right to editing the timesheet
Step 1: Access your Manager Portal on VIP, through the MyTrent Portal. If you require more information on how to access MyTrent and VIP, please check out the instruction document called “How to Access VIP and View Your Paystub”.
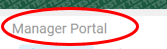
Step 2: Click on your Workbench:
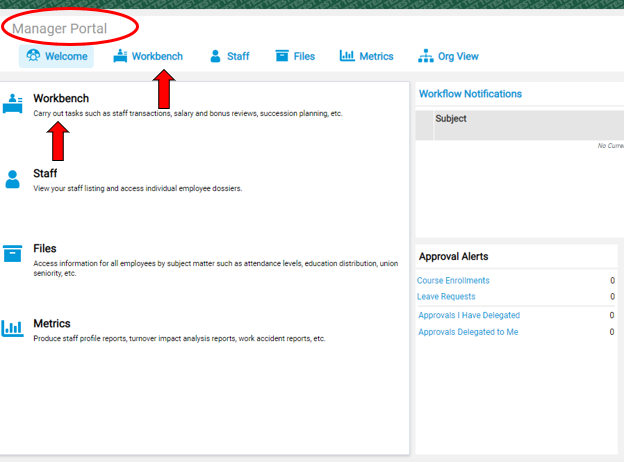
Step 3 (Optional): You may wish to view all your employees at once, and see if timesheets have been submitted for each pay period. Click on the number will provide you with the summary of all the employees at once. Note - this is view only and any changes must be done in the time entry dashboard as per Step 4 below.
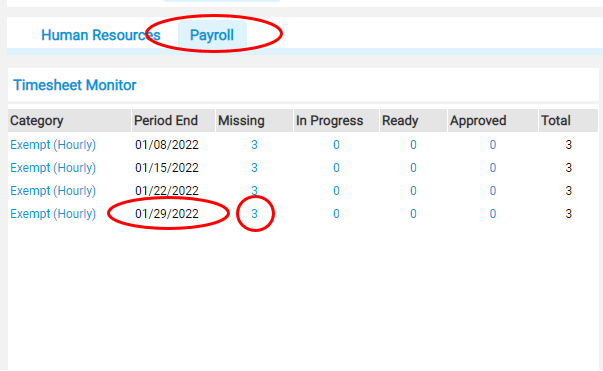
Step 4: Select the Time Entry Dashboard:
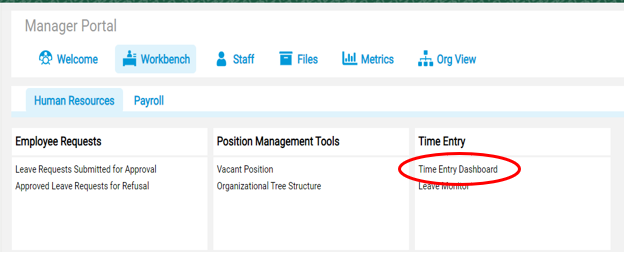
Step 5: Select the date/week, the employee you wish to view and choose whether to view their timesheet by daily or weekly.
Weekly: allows you to see total number of hours each day for the entire week:
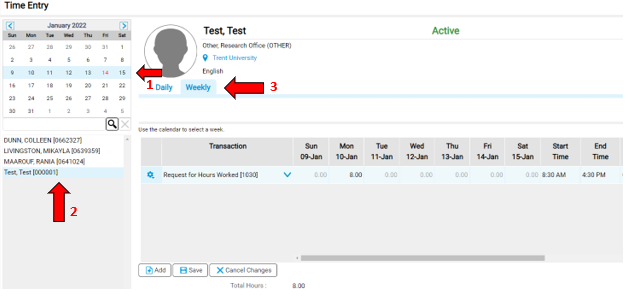
Daily: Shows you start and end time of hours submitted each day:
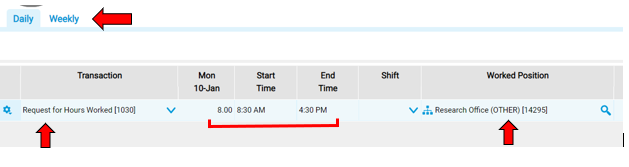
Step 6: Be sure to verify the accuracy of all timesheet entries for the entire week:
Transaction Code:
Request for Hours Worked [1030]: is used for Students, Research, Other, OPSEU and Exempt to submit hours to be paid and will automatically determine if the employee is eligible for overtime.
View the list of other eligible transaction codes for OPSEU employees or Exempt employees.
Date: correct date selected, and duplicate hours on the same date were not entered.
Hours (Units): This is the total number of hours that will be paid . DO NOT include unpaid breaks. 0.00 means no hours will be paid that day. All hours should be entered at straight time. If the employee is eligible for over-time or stat pay, VIP will automatically multiply the appropriate number of hours. Note - you can only enter in 15 (.25) minute intervals. 15 minutes = .25, 30 minutes = .50, 45 minutes = .75. For example, if you worked 1 hour 45 minutes, you would enter 1.75 hours.
Start time and End Time: Total duration of their shift, including breaks. The shift duration is not use to pay them. Pay careful attention the proper AM or PM was used.
Shift: Day/Evening is not applicable for student/casual/research employees. For OPSEU/Exempt employees, by selecting "Evening", the shift differential of $0.65 will be applied to the entire shift hours.
Worked Position: Ensure the employee is putting hours to the correct position. Note - all positions held by the employee will be seen by all managers to ensure overlapping hours are not entered.
Reason/GL = Should NOT be populated. The GL is already tied to the employees position and is not required to be entered. If a different GL is needed, please contact payroll@trentu.ca and do not enter it here.
Step 1: As their manager, you can make updates, ADD or DELETE entries on their timesheet. If you need to make changes to the employees timesheet, you should inform the employee of the change made.
Step 2: If time was missed being entered, you can click on ADD:
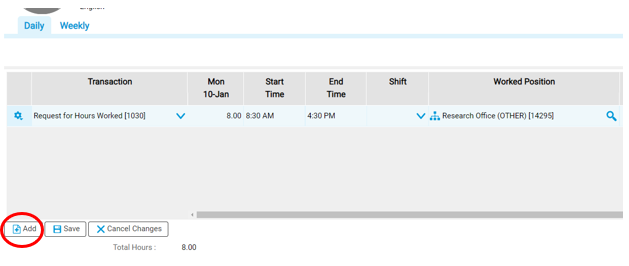
Step 3: Populate the timesheet details:
Transaction Code:
Request for Hours Worked [1030]: is used for Students, Research, Other, OPSEU and Exempt to submit hours to be paid and will automatically determine if the employee is eligible for overtime.
View the list of other eligible transaction codes for OPSEU employees or Exempt employees.
Date: ensure the correct date selected, and duplicate hours are not entered on the same date
Hours (Units): This is the total number of hours that will be paid . DO NOT include unpaid breaks. 0.00 means no hours will be paid that day. All hours should be entered at straight time. If the employee is eligible for over-time or stat pay, VIP will automatically multiply the appropriate number of hours. Note - you can only enter in 15 (.25) minute intervals. 15 minutes = .25, 30 minutes = .50, 45 minutes = .75. For example, if you worked 1 hour 45 minutes, you would enter 1.75 hours.
Start time and End Time: Total duration of their shift, including breaks. The shift duration is not use to pay them. Pay careful attention the proper AM or PM was used.
Shift: Day/Evening is not applicable for student/casual/research employees. For OPSEU/Exempt employees, by selecting "Evening", the shift differential of $0.65 will be applied to the entire shift hours.
Worked Position: Ensure the employee is putting hours to the correct position. Note - all positions held by the employee will be seen by all managers to ensure overlapping hours are not entered.
Reason/GL = Should NOT be populated. The GL is already tied to the employees position and is not required to be entered. If a different GL is needed, please contact payroll@trentu.ca and do not enter it here.
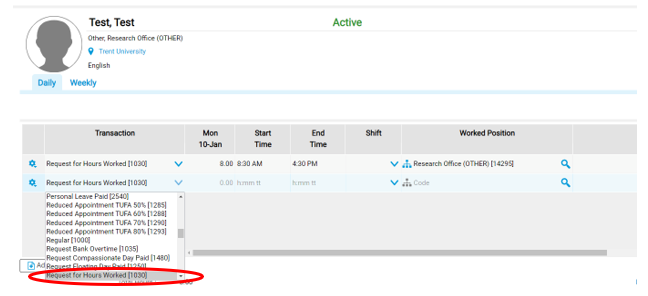
Step 4: Review and verify before saving!
Be sure to verify the AM or PM for accuracy.
You should never see 2 entries on the same date, unless they are doing a split shift or have multiple leave codes on the same day - the hours can not overlap on the same date like this:

Step 5: If time was entered incorrectly, you can DELETE a record by clicking on the blue wheel arrow and choosing delete.
Be sure to review and verify for accuracy before saving.
You can always verify the total number of hours at the bottom of the screen.
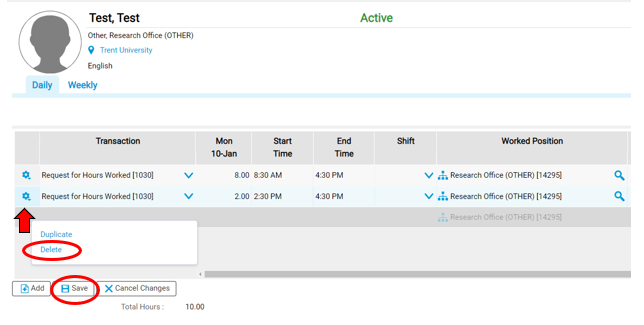
Special Notes and Error Messages
Daily View: Make special note if looking at the daily view for multiple entries on one date, as seen below. This should only be seen IF the employee works a split shift on the same day. Overlapping hours can not occur for any position worked. Delete any duplicate records.
Weekly View: Make special note if looking at the weekly view for multiple entries on the same date, as seen below. This should only be seen IF the employee works a split shift on the same day. Overlapping hours can not occur for any position worked. Delete any duplicate records.
If you receive this error, it means your start and end time need to be adjusted to be equal to or greater than the total number of hours (i.e. units). You can not have a shift length that is less hours than you want to pay the employee.
If you receive this error, it means you are trying to enter hours past the Monday deadline. If you missed entering hours in for your employee, please contact payroll@trentu.
If you receive this error, you have forgot to enter in the number of hours (i.e. unit).
Delete Button is Grayed out - If you notice you can not make changes to an employees timesheet, it is because they have not yet submitted the timesheet. Please ask the employee to click on submit before reviewing/editing.